In today’s digital age, managing your online reputation is paramount for business success. Positive customer reviews can drive growth and trust, while negative ones can deter potential clients. To efficiently manage your online reputation and gather valuable customer feedback, you need a robust system in place.
For the sake of this article, we’ll illustrate the process using Fareharbor, an online booking and reservation system, as an example. By automating review requests and integrating them into SMS campaigns, you can streamline the process and ensure that your customers are consistently engaged. In this blog post, we’ll guide you through the steps of connecting Birdeye with Zapier to automate these essential tasks.
Why Automate Review Requests and SMS Campaigns?
Before diving into the “how-to,” let’s briefly explore why automating review requests and SMS campaigns is beneficial for your business:
- Efficiency: Manual review request and SMS campaign management can be time-consuming. Automation allows you to focus on other critical tasks while ensuring a consistent outreach to your customers.
- Timeliness: Timing is crucial when requesting reviews. Automation ensures that review requests are sent promptly, increasing the chances of receiving timely feedback.
- Consistency: Automation ensures that every customer receives a review request and SMS campaign, maintaining a consistent customer engagement strategy.
- Enhanced Reputation: Gathering more positive reviews can boost your online reputation, attracting potential clients and improving your search engine ranking.
Now, let’s walk through the steps to connect Birdeye to Zapier and automate the process:
Step 1: Create a Zapier Account
If you haven’t already, sign up for a Zapier account. The platform offers a free plan with basic features to get you started.
Step 2: Access the Zap Editor
Once you’re logged into your Zapier account, click on “Make a Zap” to begin the automation setup process.
Step 3: Choose Fareharbor as the Trigger App
Select Fareharbor as your trigger app. Fareharbor is a popular booking and reservation system used by businesses in various industries. To connect Fareharbor with Zapier, you’ll need to generate an API key within Fareharbor. Here’s how:
- Log in to your Fareharbor admin account.
- Navigate to the API settings or developer section in Fareharbor.
- Generate an API key. Make sure to follow any specific instructions provided by Fareharbor for generating the key.
Once you have your Fareharbor API key, you’ll be ready to proceed with setting up the trigger event in Zapier. Choose the specific trigger event within Fareharbor that will initiate the automation, such as “Event Completed.”
Step 4: Set Up the Trigger Event
Follow the on-screen instructions to connect your selected app to Zapier. In this case, it’s Fareharbor. Choose a specific trigger event within Fareharbor that will initiate the automation, such as “Event Completed.”
Step 5: Test the Trigger
After connecting your chosen app, perform a test to ensure the trigger event is functioning correctly. Zapier will retrieve sample data related to the event from Fareharbor.
Step 6: Choose Birdeye as the Action App
Select Birdeye as your action app in Zapier. Birdeye will be responsible for sending review requests and managing SMS campaigns.
Step 7: Connect Your Birdeye Account
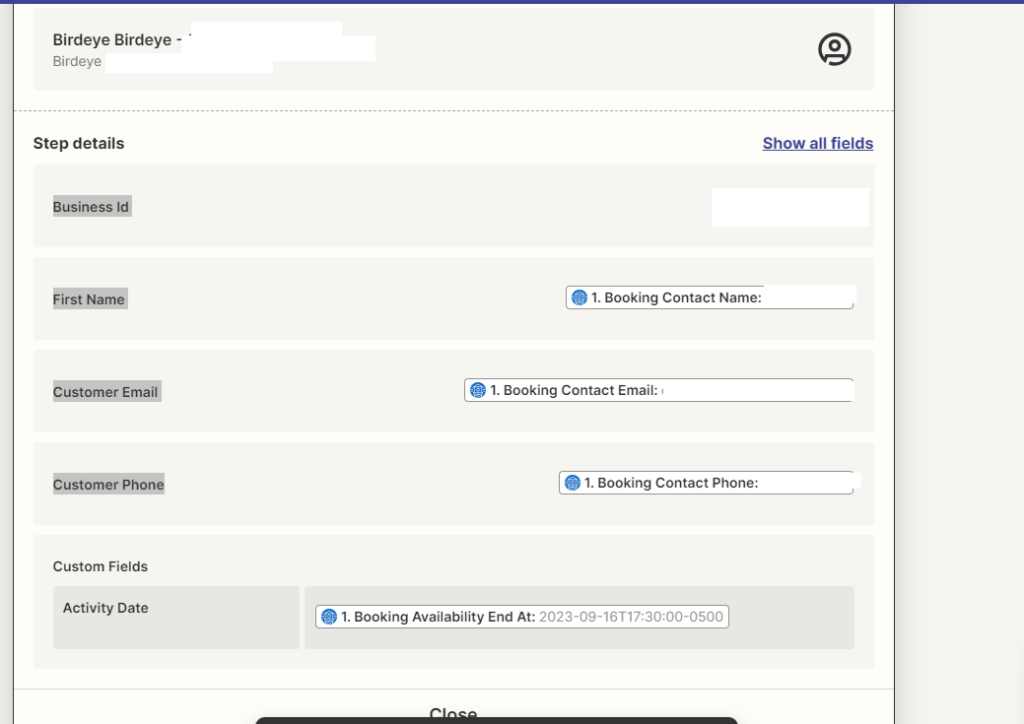
Follow the on-screen instructions to connect your Birdeye account to Zapier. During this process, you will need to map the following essential information:
- Business ID: This identifies your business within Birdeye and ensures that the review requests and SMS campaigns are sent to the correct location.
- First Name: The first name of the customer to personalize your review request and SMS campaign.
- Customer Email: The email address of the customer to ensure they receive the review request and SMS campaign.
- Customer Phone: The phone number of the customer if you’re sending SMS campaigns, ensuring they receive your message.
Ensure that these fields are correctly mapped to their corresponding elements in your Birdeye account to facilitate the automation and provide a personalized experience for your customers.
Step 8: Configure the Action
Set up the action in Zapier by mapping the necessary data from your selected trigger app to Birdeye. Ensure you include relevant information, such as customer contact details and the review request message.
Step 9: Test the Zap
Perform a test to ensure that the automation correctly sends the required data from your selected trigger app to Birdeye for review requests and SMS campaigns.
Step 10: Activate Your Zap
If the test is successful and everything appears to be in order, activate your Zap. It will now automatically send review requests and initiate SMS campaigns when the chosen trigger event occurs.
Step 11: Monitor and Optimize
In this example of setting up an integration between these two apps, let’s say you operate a sailing company. When a trip is completed, a contact is sent into Birdeye, and you trigger a review request to be sent x number of hours after the trip was completed. Continuously monitor the performance of your Zap. Should you encounter any issues or wish to make improvements, revisit the Zap editor to fine-tune your workflow.
By following these steps, you’ve successfully connected Birdeye to Zapier. This automation will allow you to gather timely reviews and seamlessly integrate them into your SMS campaigns, ultimately enhancing your online reputation and customer engagement strategy.
In conclusion, automating review requests and SMS campaigns is a powerful way to efficiently manage your online reputation while maintaining consistent customer engagement
Convertlocal.io is proud to be a valued partner of Birdeye. Founded by Dan Tucci, ConvertLocal.io specializes in empowering businesses to enhance their local presence through services including reviews management, listing management, webchat, and business SMS solutions


